O Outlook sem dúvidas e a uma das melhores e mais utilizadas ferramentas para gerenciamento dos e-mails, ele permite que utilizemos e-mails de quaisquer provedores como Kinghost, Locaweb, Gmail e etc.
Uma função muito utilizada do Outlook é criar um backup dos e-mails no computador do usuário, este backup pode ser utilizado para liberar espaço quando a sua caixa de entrada está muito cheia ou apenas por segurança extra mesmo, porém nem todo mundo sabe como fazer isso.
Neste artigo vamos mostrar como configurar e usar um backup no Outlook.
Na parte superior esquerda do Outlook clique em “Arquivo”.
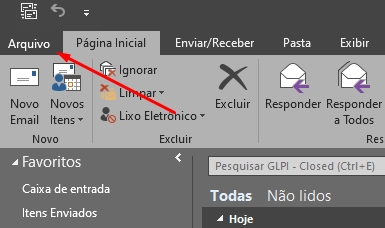
Clique em “Configurações de Conta” e depois novamente em “Configurações de Conta…”.
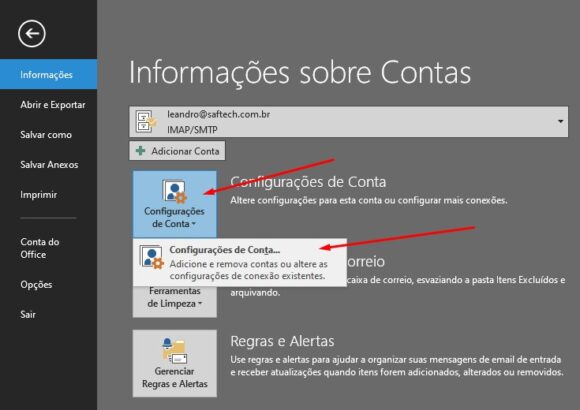
Na janela que foi aberta clique na guia “Arquivos de Dados” e depois clique no botão “Adicionar”.
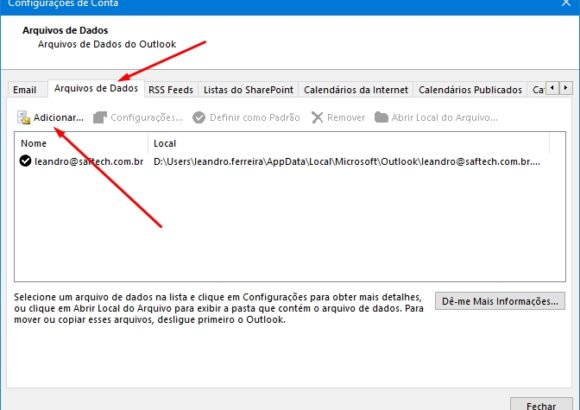
Será aberta uma janela para selecionar onde você deseja salvar o arquivo, por padrão o Outlook cria uma pasta chamada “Arquivos do Outlook”, mas você pode navegar até uma pasta da rede para que o backup fique salvo na rede da sua empresa, depois de escolher o local onde o backup ficará armazenado dê o nome para o arquivo, por exemplo “Backup” e clique em “OK”.
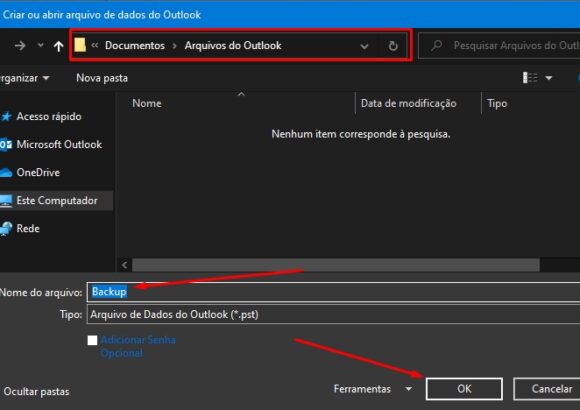
Você vai voltar para a tela anterior e vai ver que o arquivo foi criado, clique em “Fechar”.
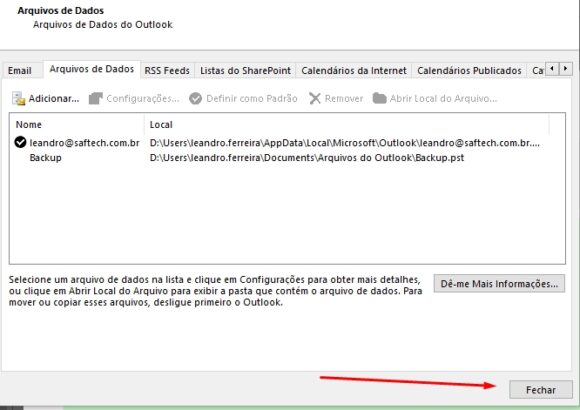
Você vai encontrar o arquivo de backup no painel de navegação à esquerda no Outlook, agora que ele está criado, é só você mover suas mensagens para dentro dele.
Você pode estrutura-lo com pastas e organizar os seus e-mails da forma que preferir, para isso é só clicar com o botão direito do mouse e clicar em “Nova Pasta…”.
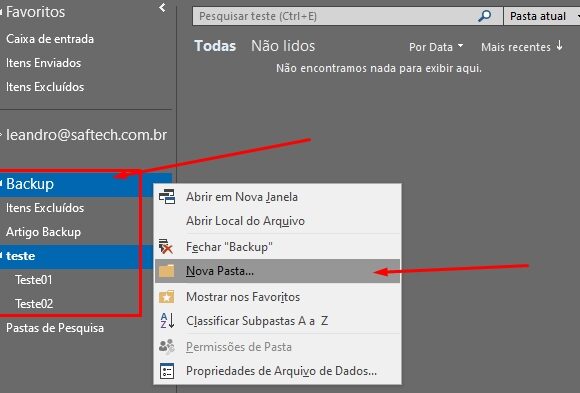
Para mover uma ou mais mensagens para seu backup, basta você selecionar as mensagens que deseja, clicar com o botão direito do mouse, clicar em “Mover”, o Outlook irá apresentar uma lista das pastas recém-criadas basta clicar sobre ela que as mensagens serão movidas.
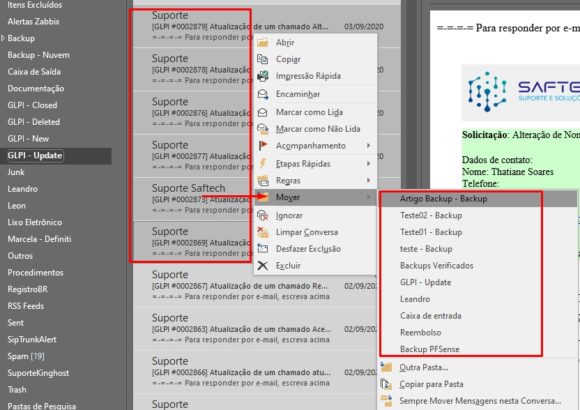
Caso queira mover as mensagens para uma pasta que ainda não foi criada faça o mesmo caminho, mas clique em “Outra Pasta”.
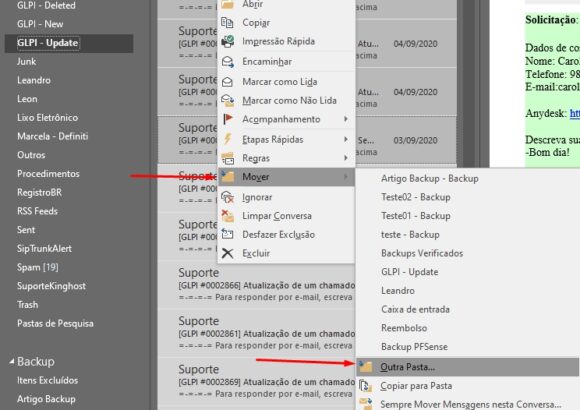
Na janela que será exibida, clique no botão “Nova…”, será exibida uma nova janela onde você poderá navegar pelo seu Backup e escolher onde a pasta será criada, atribua um nome para a nova pasta e depois clique em “OK”.
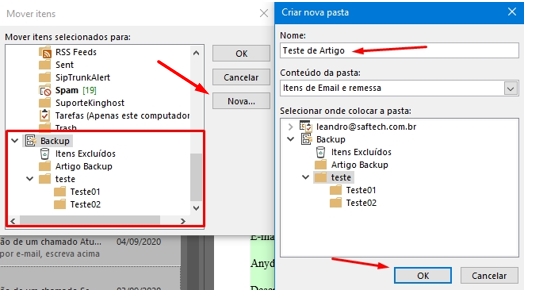
Em seguida clique novamente em “OK” e as mensagens serão movidas.
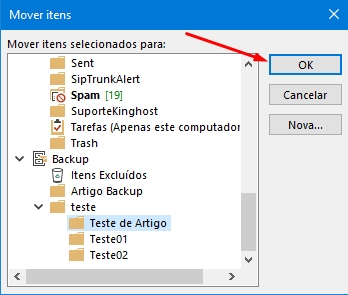
De volta ao Outlook, navegue até suas pastas no arquivo de backup e você verá que as mensagens movidas estarão lá.
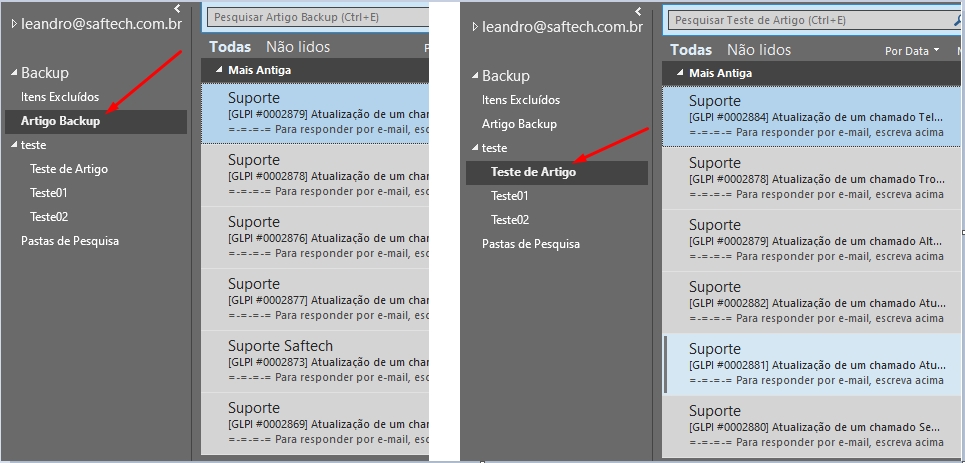
Pronto! Agora é só você continuar movendo seus e-mails para o seu backup.
Você também pode usar regras para fazer o Outlook mover as mensagens automaticamente para seu backup, veja nosso post sobre Criar Regras no Outlook.


Deixe um comentário